Google Analytics 4 is a powerful analytics tool that allows you to track your website traffic and conversion rates in detail. In this video from my YouTube Channel, I’ll show you how to setup Google Analytics 4 from scratch or with Google Tag Manager, and then migrate your Google Tag Manager data over to Google Analytics 4. By the end of this video, you’ll be well on your way to setting up and using Google Analytics 4!
Setting up Google Analytics is essential if you want to understand how your website and your online assets are performing as far as getting you new customers and to be able to make data-driven decisions about what to do next. But Google Analytics is phasing out the old version of the UA version of analytics and implementing the new GA four. Everybody has to be on GA four going forward. And so what we’re gonna talk about in this video is how do you actually set that up? How can you set that up from scratch or make that migration? We’re gonna do this set-up through Google Tag Manager and I’m gonna show you step-by-step how to get this done. So let’s jump over to my computer right now and I will walk you through this. So what you’re gonna need to get this done is you’re gonna need a Google Analytics account.
Now, actually probably for most people, you have these things already set up or you have a Google Analytics account and what you need to do now is migrate over to the new GA four. So if you already have an account, you’re just gonna go to your current Google Analytics account, you’re gonna come down here to admin and you can click this, create a new property. This will bring up the window where you can just type in a new name. So I usually just put the website name and then GA four here at the end. You wanna make sure you use your main reporting time zone wherever the main part of your business is using your main currency, it’s hard to change this later, it’s hard to have multiple currencies in here. So if you mostly use US dollars. We mostly use zeros, whatever it is.
So once you set this up, what you’re gonna end up with here is a new GA four property that has a measurement id. And this measurement ID is what we need to actually go set this up on our website with Google Tag Manager. And yes, you do need both Google Tag Manager and Google Analytics. It’s super important that we have both. So what I’m gonna do is I’m gonna grab this measurement ID and I’m gonna go over to Google Tag Manager. Now if you have a brand new Google tag manager, it’s probably gonna look something like this. It’s gonna be empty. If you actually look at an active Google tag manager, we’ll probably have a bunch of tags in it. Really this Google Analytics setup is super simple because all we need to do is click new and then we come over here to tech configuration, we go to GA four configuration, and then we just need to drop the measurement ID in here.
I actually like to just go one step further and build a variable for this cause in case we need to use it later. So I just come in here and create a constant variable. I drop this in there and then I call this my GA four measurement id. I save that, that way it’s just a variable that I can always go back and use anytime I want. And this is my GA four. And when do we wanna trigger this? So we just wanna trigger this on all pages. I’m gonna click save and then from here I’ve got it all set up. The only other thing I need to do next is actually clicking this submit button and then here I can just, you know, give it a name like GA four setup and click publish. Now once I hit publish, this is actually going to be live on any page that I have this Google Tag Manager script on.
If you are already using Google Tag Manager, then you should be all set and it should be good to go. If you’re not already using Google Tag Manager or this is your first setup, all you need to do is come here to the admin and go to install Google Tag Manager. And then you just want to get these codes and install these in your header and body tag of every page that you’re running traffic to. All of those just need to have the Google Tag Manager script. Now once we have that set up on our site, we should be able to do two things. One, we should be able to actually go into GA four and see that we’re actually already registering traffic to this GA four. So in order to verify that this is actually working, I should be able to do two things.
One, I should be able to go into my reports here in GA four and actually see that I have live traffic coming onto the website. So I can see here under users in the last 30 minutes, I’ve got live traffic, and I can see me showing up on this page. So this looks like everything is set up correctly. Now the other thing I can do is I can actually go to my website and I can use the Google tag assistant to verify that it’s actually registering my measurement ID on this, on this site. So the tag assistant is just a Chrome extension. You can Google this and pull this and install this into your browser. And then once you have it, you just go to your website, you click on it, you turn it on and I can see right here, here’s my Google tag manager, here’s my old Google Analytics, and here’s my new Google Analytics measurement ID.
So everything is working here and what I’ve already done is just installed GA four onto the website. This a super important step, but this isn’t our last step because one of the important things about GA four is now you have to actually go set this up to make this useful. If you just install this and then walk away, you don’t actually have very useful reporting that you can use to make decisions. There are a couple of things that we need to do. The first thing we need to do is actually set up the different configurations inside of Google Analytics four so that it’s collecting data correctly. And then the next thing we need to do is actually go set up the conversions, like leads, calls, sales, all of that stuff. We need to send that data to Google Analytics four so that it’s there when we need it and we can make decisions based on figuring out what traffic sources are converting best in all of that stuff.
So if you just set up Google Analytics four, you should be on a page like this. If you’re just coming back to Google Analytics four, you just wanna go down here into the corner, into the admin section. And there are a couple of things we need to do. One, they have this nice little setup assistant, so you can click on the setup assistant and walk through what needs to happen. One big one here is we want to turn on the Google signals. So you just come here to manage signals and you just walk through these settings in order to turn on the different, Google Signals that will help you with collecting better data and advertising. The next thing we want to do is update our data settings. So down here in data settings, under data retention, this is going to default to two months.
And what we wanna do is change that to 14 months. So what that’s gonna do is it’s just gonna open up the window in which you are collecting and storing data on the people that are coming to your website. So you can go back and look at a longer version of time when you’re making decisions on your reporting. Now the other important thing to do here is set up any cross-domain tracking. So this has become a lot easier with GA four. The important thing here is that we run pretty much everything on our website, major Impact Media. Now, if we had a different website that was like say get more clients.com, and we wanted to track both of those with GA four, that’s an option. But what we need to do is come here to data streams. We need to click on this data stream and then we need to come down here to configure our tag settings.
And this is where we can configure our domain. So the other thing we can do here is we can adjust the session timeout. So what this is gonna do is gonna tell Google Analytics four, how long should you wait before you consider one person’s session to end and that same user’s new session beginning. So let’s say someone opens up your website, starts reading, but then just leaves it in a tab and they come back to it later. How long should we consider that to be One session? And so it defaults to 30 minutes, probably a better idea to change this to three or four hours.
We can also adjust the timer for Engage Session. 10 seconds is okay, but it’s not really that long. What I’m gonna do is change this to 30 seconds and then I just click save up here in the corner. The next two things we can do here is we can define what’s internal traffic. So if I have IP addresses, what I can do here is I can just remove IP addresses so that it will consider this internal traffic and it won’t actually count these on our report. Now, this is great if you have like a big team, if you have a lot of people who are going to be coming to your website, you can just select what your IP address is or what it begins with or anything. Put your IP address in here and then what you need to do is just come back over to your data setting and then we can turn on that filter.
So I would just come down here to data filter. I would come here to internal traffic and then I would change this from testing to active. And then what that’s gonna do is take anybody who has that IP address and it’s going to exclude them from our reporting so that our own internal team is not junking up all of our data. And then the very last one that we still wanna set up with our data streams is we want to exclude any referring URLs that would be URLs that we are sending when you’re using either PayPal or some kind of payment gateway to get payments on things. Also, a lot of times calendars do this. So if you have like a HubSpot calendar or you’re using Calendly when someone goes to your website and then they’re using these tools when they redirect them to the next page, someone coming from your website to Calendly and then back to your website and it thinks that they came from Calendly, unless what you do is you come in here and you add that as an unwanted referral.
So what I would do here is put in like paypal.com, I would put in calendly.com. Then what you can do is you can save those here in unwanted referrals. Awesome. Now the next really important part of all of this is we’ve gotta actually set up Google Analytics four so that it’s going to collect the important conversion events that we wanna track, especially if you are running ads or doing any kind of marketing to grow your business. What we don’t have in here yet is we don’t have leads, we don’t have sales, we don’t have booked appointments, we don’t have any of that because we need to set that data up using Google Tag Manager. So what we’re gonna do is we’re gonna do that in this video right here. So make sure you click on this video and I will show you exactly how to set up these conversions in GA four.

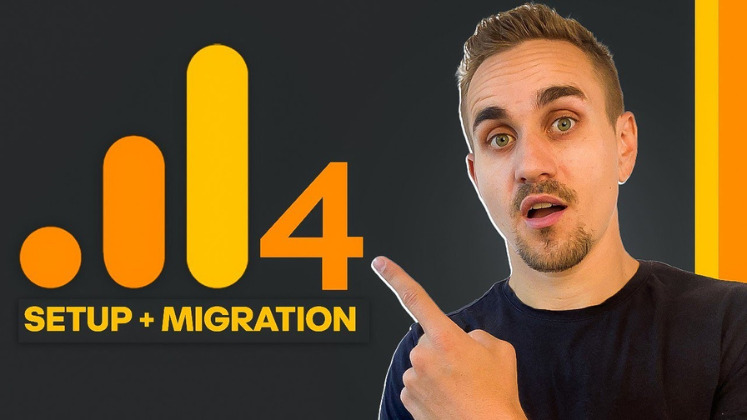
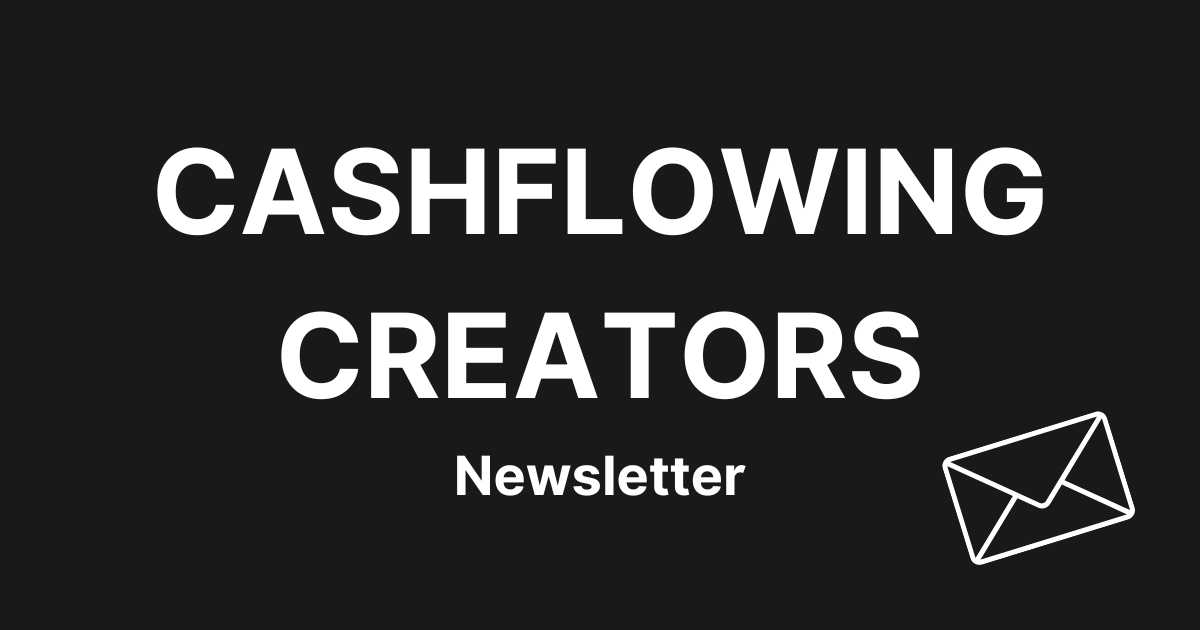
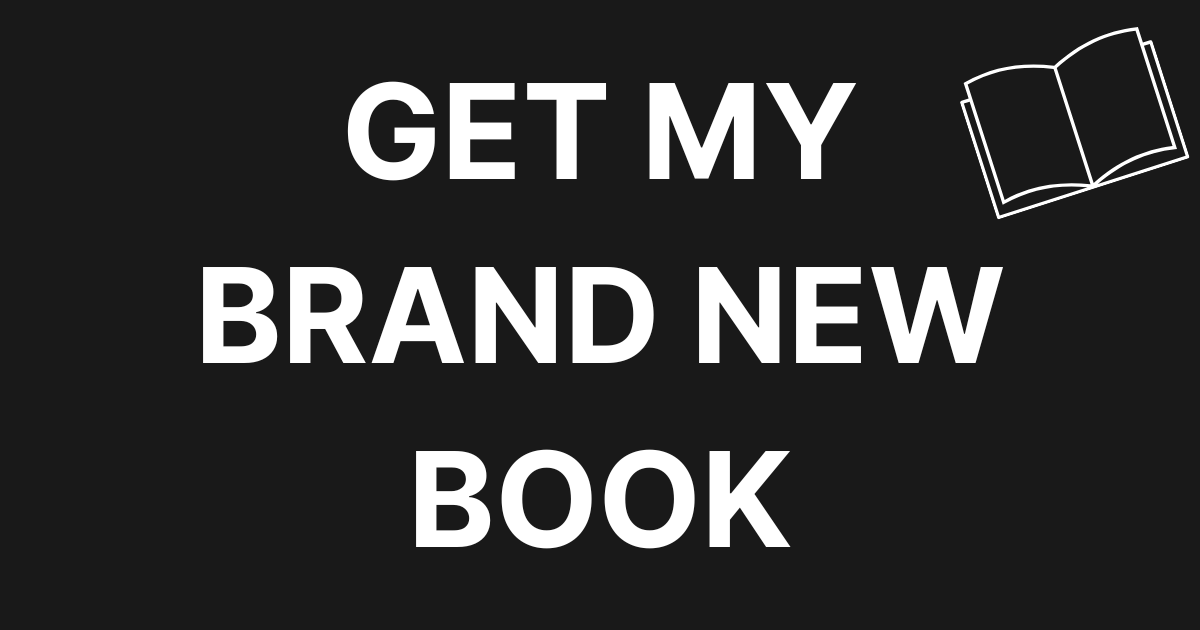
0 Comments