In the video below I’m going to show you how to set up the Facebook Pixel with Google Tag Manager.
If you’re trying to set up the Facebook Pixel, Google Tag Manager is the best way to do it.
And it’s actually super easy.
Watch the video to learn how you can set it up with the new template (for 2021), how to set up advanced events, and finally how you can use it to start measuring other important behavior to help grow your business.
Video Transcript
I’m going to show you how to set up the Facebook pixel. If you’re brand new, you’re just trying to figure out how to get the Facebook pixel set up. I’m going to show you how to do that right now. And what I’m going to do is show you what I truly believe is the best way that you could do it, which is using Google tag manager. And I’ll explain all that in this video, it should take you about five minutes or less to set up the pixel. If you know what you’re doing this, isn’t your first time. You’re trying to figure it out. If this is brand new, you’re one of the, you know, the pixel is confusing. You’re not totally sure how this works. Give me a little bit longer and I will explain this all to you. But if you want to skip through this, you’ve got the timeline stuff at the bottom.
So grab what you need. I’ll organize it all there for you. But he basically here’s my pitch to you, right? If you are trying to set up the Facebook pixel, Google tag manager is the absolute best way that you can do it. With a few minor exceptions, I’ll explain in this video very shortly, but you want to be a better advertiser. Google tag manager is a tool that you absolutely need in your arsenal. And I think it’s one of the most underutilized tools. I see a lot of people don’t use it. They don’t know how to use it. If you can learn how to use this tool, it will make you a better advertiser. It will make you a better marketing. It will help you grow your business and get better results with what you’re doing. So learning how to use Google tag manager by installing the Facebook pixel with it is actually a great idea because it’s a great way to get it.
It’s a very easy thing to do. So with that being said, I will show you how to set up the Facebook pixel with Google tag manager, and I’ll show you just how to install it on your site. I’ll show you how to set up some more advanced events like leads and purchases, important things that you probably want to track and data you want to send back to Facebook. Also show you how you can use it to start measuring other events, important behavior. You know, like you could even use this to track how many people are viewing your videos. You’ve got a weapon. How long are people staying? All that kinds of cool stuff, all of that in this video. So let’s jump in. I’m going to tell you why you should use Google tag manager. If you’ll give me a couple of minutes, I’m going to tell you when you shouldn’t use Google tag manager, just so you know, if you’re kind of an exception here, and then I’ll show you how to set it up the right way, which is a new way because they came out with a new template that actually makes it easier and simpler to do all of that in this video.
Again, skip around a little time bar at the bottom. If you want to just jump around, if not, give me a few minutes to explain a few things, it will make you a better marketer. I guarantee it. Okay. So actually jumping over to my computer right here. This is the really quick reason that I try to tell people why they should use Google tag manager.
This is a poorly drawn image of all of the scripts that are on your site, right? So if you’re not using Google tag manager, if you’re using something else, your header tag might look kind of like this. You know, you’ve got like the Facebook pixel in here. You’ve got the Google analytics code in here. If you’re using like wicked reports, high row, something like that. You’ve got that in here. Hotjar that’s in here. If you’ve got like HubSpot or ActiveCampaign that CRM tag is in here. If you’re trying to fire things like leads and purchases from a Facebook pixel, that’s gotta be put on certain pages. It can’t be on every page and that needs to fire after this code. So there’s a bunch of stuff that needs to get done and it can make it kind of complicated depending on what your tech setup is.
It just gets complicated if you ever try to move things over. So what’d, you end up needing usually as like a dev person they’re trying to do all this. It’s very complicated. You don’t have to do that. So that is why Google tag manager was correct. And this is why it’s a solution. So what you have to do with Google tag manager is you just have one code. You install that on every page of all of your funnels on all of your website on everything that you’re doing right here. And then you can manage everything with inside of the Google tag manager platform, which makes things easier to manage way easier to track advanced events like button clicks and video views and form submits and applications and purchases, all that stuff. It’s weird that audit. So if you’re running into tracking issues, you know that everything is one place.
You just go troubleshoot your Google tag manager. You don’t have to jump into, you know, your WordPress site and then click funnels and then Kajabi and try to figure out what’s the problem is it’s all right there in Google tag manager, it’s much easier to transfer over to a different person. If you change marketing teams or anything like that. And then your pages load faster because that’s what Google tag manager helps you do. That is why you should use Google tag manager. The only reasons not to use Google tag manager to install the Facebook pixel would be if the platform that you are using has a direct integration with, the Facebook pixel at that time. And they can send over all the events that you need. So the only couple of platforms that I know at this time that can do that. E-comm, you’re doing Shopify, Shopify has integration.
They built all that for you. So you don’t have to do any of that. So use that. Kajabi has integration. Just use that good old Google, how to set up basically pixel with Kajabi, the answers right there. I know ClickFunnels there. People have built some advanced Ingar integrations that do that. So I don’t think ClickFunnels does it out of the box, but I do think there are some plugins that do that well. So especially if you’re doing some type of funnel, that’s like, you know, let’s say it’s maybe a low ticket offer with an add to cart and an upsell. And you need to find ways to track all the different purchase values and everything that could come through ClickFunnels. Definitely a good idea to just have something, do that for you. So you don’t have to do it yourself. But assuming that you’re on a WordPress and then you’re using something like lead pages or click funnels or Kajabi or something else to capture lead or HubSpot or whatever, there’s not a direct integration.
You can’t find one in Google and five minutes set up Google tag manager, and I’m gonna show you how to install this, right now using their new template. So if you’ve never set up Google tag manager, before you can just Google Google tag manager, it’s the first thing that pops up super easy. You’ll get to a page like this. And then the code that you actually want to install on your site. When you come here to admin is you come to this place that says, install, Google tag manager. And you can see here are the instructions, places code as high in the head page as possible. Pretty easy to do so again, what you want to do is you just installed this on every page of your site. And then anything else that you ever want to fire gets fired through Google tag manager, ton of benefits that we could talk about for, for the long run away, but doing this, you just copied us.
And then most websites, most pages, most places, these days have somewhere that you can just drop this. It just says in the settings, you know, where do you want to put this? So I use Devi. You come here to integrations. You can see here, add this code to the head of your blog. You drop the code right there, at this code, do you have your page as possible? Boom, you drop it right there for using Kajabi. Google, how to here’s like a secret. If you’re ever having any issues with tech stuff online is you just Google it and it always pops up. Cause someone figured it out. So how to install Google tag rating for the Kajabi. It’ll show you how to do it with ClickFunnels. It’ll show you, how to do it with SamCart. It’ll show you how to do it with tree it’ll you, whatever you’re using.
You pretty much just dropped this on all the pages that would anyone would interact with on your business. So that is your website, your landing page builders, your shopping carts, all of that. Then from there, what we want to do is use their template in order to install the Facebook pixel. So only two really important things you need to know when it comes to Google tag manager. So you have tags. What do you want to fire and trigger? When do you want to fire it? So the tag that I want to fire would be the Facebook pixel. I want to fire the Facebook pixel the trigger. When do you want to fire it? I want to fire it on all pages. Great. So I’m going to set up a trigger to fire on all pages. I’m gonna set up a tag to fire. Here’s some examples like this is my Google analytics page view.
You can see this is firing on all pages and here’s where I’m tracking the clicks on my website. Just to see what people are clicking on. And I’m firing us on all clicks, pretty simple. So to get your Facebook pixel, what you want to do is you want to log into your ads manager, click on the menu bar, go to the events manager. And then what you’re going to do is grab your pixel code right here. So your pixel code is this number right here. You can see like we’ve got this set up or capturing events. I can just grab this code. And so I want to come to Google tag manager, I’m going to create a new tag. And what I want to fire is the Facebook pixel. And this is where Facebook has made this a lot easier. Now you don’t have to do any custom dev and you don’t have to have any code or anything.
You just drop your number in, which makes it really easy. And again, what makes us really nice is using this template. It’s super easy to track leads, video views, sales, purchases, applications, people calling you, whatever it is that you need to track, you can track it very easily. You don’t have to code anything. So I’m going to scroll down. I’m going to look for the Facebook pixel template that is managed by Facebook. So here it is Facebook pixel by the Facebook incubator. This used to be done by a third party and, and Facebook took it over, which is nice. Cause now they’re kind of managing it and making sure it all works and stays up to date. So I just add this to my workspace and now here’s my Facebook pixel tag. So the only thing it needs is my Facebook pixel ID. It’s just going to ask me what is the event that I want to track and you can see, I can easily select any of these things from adding payment info, adding to cart, initiate checkout leads, purchases, scheduling calls, submitting applications, starting trials, all of this stuff.
So what I want to send is I just want to send a page view event and the answer to when do I want to see that someone viewed a page it’s on all pages. So anytime someone lands on a page, I want to tell Facebook that I have a page view. That’s pretty simple. The only thing that I like to do here is I do like to come in here under advanced settings and just set this tag priority to 10, just to make sure that this tag fires first for the reason that you just want it to fire up as head as, as fast as possible.
So this is my Facebook pixel page view on all pages. Maybe it’s something so that if someone else comes in here and wonders what it is, they know, but that’s simple. So what we’ve done is we have set up Google tag manager, and then we are using the Facebook pixel a template in order to fire our Facebook pixel on all pages. Now we’re almost done. The only thing we have to do is you’ll see this as workspace changes. It says too, you have to submit to publish these changes.
And so I can say, you know, installed Facebook pixel that way, when It comes in here and you know, six months from now, if you made some changes and you’re like, oh my gosh, something’s broken. I don’t know what that change was. You just know what it was. And there we go. I have installed this pixel. And if I want to verify that it’s working, I can just, this was the site that I just put this on. So I can just go to the site, open up the Facebook pixel helper, which is this little Chrome extension. And when we see here in a second, it will say, oh, look, Hey, there’s that code? And here’s the page view and we’re good to go. And so that’s how you set up the Facebook pixel in the most simplest way possible. Now, if we want to send more data, which we definitely do, because there are other important events that Facebook probably wants to know about.
We just can continue with this process again, assuming that you didn’t integrate it directly with the platform. So there’s two other really important events that happen on my website that I want Facebook to know about, so that I can optimize for those events. And for us, that is becoming a lead and buying something from us. And so what I’m gonna show you next is how to actually set up a lead event, because this is one of those events that could be more challenging if you didn’t use Google tag manager, because we only want to send a lead to bet on certain events. And that’s when someone becomes a lead. So we’re not going to fire this on all pages. We’re only gonna fire this on specific pages. And specifically those are thank you pages that someone has landed on because they have opted in and became a lead for our business.
So what we did here by installing that Facebook pixel through Google tag manager at the header bar of all of our pages. So our WordPress site, if we have any like a landing page builder, wherever it is, we put that up there. And so now we have that Facebook pixel installed at the very top. So it’s always going to fire on all of our pages and we can always double check this by just going in Chrome and opening up this Facebook pixel helper, Chrome extension. I’ll put the link down below. If you don’t have this already and it’ll tell you, Hey, look, we see your pixel. Here’s the number? Here’s the page view everything’s there. But oftentimes we want to send more important event information to Facebook like leads and sales. We always set this up through Google tag managers because you can’t do this an easier way by just dropping URLs inside of Facebook.
And as a custom conversion that does work. The challenge you run into is you can’t move that around. So if your URL is ever changed, you have to change domains or you change the thank you page because someone doesn’t know that tracking is important and they just change it from thank you to think dashi or whatever it is. You just break your, all that learning. And you’re in a pickle at that point. So what we like to do is we set everything up through Google tag manager using standard events. And that means if somebody decides to change the URL, the thank you page. So when moves to a new version of the funnel or whatever, we can always just move that event. We can continue that learning through Facebook so that we can really make sure Facebook has as much data as it can possibly get about who are the people who are, who we want to optimize our campaigns for.
And so the two important events that we would need to set up at this point, which would be super important for you, probably is setting up leads and purchases. So it’s always really helpful to have like a doc here that just helps you organize all this. So you have it all written down. So you’re not just, you know, trying to go off memory for anybody. So what I’ve got here is I’ve got this landing page. So if someone goes to this landing page, this is case study that we did recently. They can opt in to watch this. And then if they do, they will go to this thank you page and where they can watch this video. And on this, thank you page. I want to tell Facebook that someone has become a lead. And if I look at my pixel helper here, I can see my page view tag is here, but I don’t have any lead events set up. So what we’re going to do is using that same framework that we have in Google tag manager, what do we want to fire? And when do we want to fire it? We’re going to set up that lead event. So the first thing I was fine as always super helpful is just go set up the trigger. So set up the trigger first. When do you want to fire it? So, I’m going to create a new trigger here in my, Google tag manager. And this fires on a page view and view is our Sales call case study VSL. Opt-in confirmation.
That way I know later when I forget what I set this up, I know what it is cause it has a good name. When do I want to fire this? I want to fire this when a page loads, well, what page load do you want me to fire this on? Well, not all pages, cause that would be too many. I want to fire this only if the page URL contains this text right here, because if the Pedro contains this text right here, this will fire. If it doesn’t contain this text right there, it will not fire. That’s all I really want to do. So now that I got the trigger, I’m going to go here to my tags. I’m just going to create a new one. What is this?
This is my Facebook Pixel, firing a lead event. And that lead event is my sales call case study opt in confirmation.
So I go back to my tax. And so I’ve already used this tag before. It will be right here in my templates. So I’m going to choose my Facebook pixel, what is the number you can drop that, that same number that we had earlier. So I can just copy this number. I’ve already saved this number as a variable.
So I’m just going to pull this up. There it is my Facebook pixel. So I’m going to pull up my Facebook pixel, what event do I want to send? I want to send a lead. So this is when someone, when someone, when this event fires send a lead. And the one thing that is helpful to add is what’s called a content name.
I always do this because then we can easily distinguish in Facebook. Well, what’s the difference between a lead who opted in for this versus something else. So this is how you can give it like a unique thing. And that content name comes from Facebook. That’s just one of the parameters that they will accept when they are getting lead information. I’ll put some other links down below to where like you can read, I don’t know how to code or anything. This is the extent of pretty much everything we do, you know, by our lead and tell it, this is sale calls, case study. So we know what it is. When do I want to fire this thing? I want to fire this on that page view. I set up for the sales call case study opt in confirmation. I’m just going to save this and boom, there we go.
I now have the set up. Remember I need to hit submit, but I want to actually see this live in the world before it will actually show up on the website. So I have hit publish here. And now if I come over here to this landing page, and right now, this only has the page view. When I refresh this page, what I would expect to see here is there will now be three events because there will be the page view and the lead boom. There we go. And if I look at this, it says, Hey, the content name was sale call case study. Cool. So now I can go into Facebook and I can set up a custom conversion. And I can say when you see a lead event and the content name is sale called case study, that’s my sales call case study confirmation, which is great and also means that six months from now, if somebody decides that we need to update this to a new version, but we don’t want to, you know, change the page.
So we get a newURL called VSL dash to what they say, call it like sales call, case study or whatever. We can just move this event. Facebook will have all the, we can just keep learning. We can keep building that learning off of this event. So super valuable. The last thing we’re going to set up here as a purchase event, because it’s very likely that people will be purchasing stuff from you online, and it would be really valuable for you to know how to set up purchases. So we have a product that we sell on our website. You can buy an ad account audit from us. And so I’m gonna do that exact same process. I’m gonna use Google tag manager and I’m gonna set up a purchase event. Now I’m going to do this the same way. So the first thing we do is set up my trigger. I just find that that’s easier for me. And I can just set this up on a page view. And this is our
Ad account audit a thank you page. And I’m assuming the page view, this would probably be the purchase. Thank you page.
And, but I don’t want to fire on all pages. I don’t want to fire it on some pages. What are the pages that I want to fire it on? Well, when the URL contains this ad account audit purchase, that’s when I want to fire this and then I can go to tags and go through that same process again. So I’m going to create a new tag to my Facebook pixel. This is a purchase. This is my ad account audit purchase.
So what am I going to do? I’m going to go find my Facebook pixel thing. All variable is a saving something so that you can pull it up later. So instead of just having to type in the number all the time, I just saved the number as something called Facebook pixel. And so now I can just type that in. Everything just makes it easier, right? So I want to submit a purchase. So this is a purchase. And again, I go in here to object properties. I can add properties and I’m not making these up. So, you know, Facebook has some documentation about what it expects to see on different events. I’ll put again, I’ll put this link down below. You don’t need to know all of this, but it’s like, you know, if there’s a lead, you can tell it what the name is. If there’s a purchase, you can tell it what the name is, but it does want to know the currency and the value.
These are the two things that are required because if someone’s buying something they want to know, got my currency, got my value and I’ve got my name. And so, so 9 97, it’s in USD and it’s called the ad account ad audit purchase. So I don’t to purchase and the currency is USB, but there we go. When do you want to fire this? I want to fire this on that page view that I set up. So once someone gets to the ad account purchase audit, thank you page. I want to fire this. I’m going to save this, one cool thing about Google tag manager. So if you want to preview stuff, so let’s say, I don’t want to set this live. I just want to see if this would work before publishing it, which you would want to do if you’re doing any kind of more advanced stuff with coding and, and all kinds of stuff, which we don’t have to worry about. Cause we’re not, we don’t need to do any of that right now, but let’s just preview this and you will see what will happen is this will pull up that page, but it will pull it up with that event firing cause it’s previewing it and it’s showing you what’s going on here.
And once this loads, what I would expect to see here is that this will load with the page view. And I would expect to see the pixel, the pixel buyer. But I don’t see that. And I wonder why that is. So let’s go over here. We can actually. So this is the debugger that will tell us why that thing didn’t fire. So I can go down here actually and see, Hey, where’s that pixel? I set up that Facebook pixel purchase confirmation and why didn’t this fire? So, okay. I said the Pedro contains ad audit purchase cause I copy and pasted the wrong thing because what I should do is add a QA audit. Thank you. So that’s a great way to double check stuff. That was a good like live example of how to do something wrong and then figure out what it is and fix it.
I didn’t even plan that. But so here’s what we’re going to do. We’re going to go back to that thing that we set up. We’re going to come in here and we’re going to see this is where I pasted the wrong thing in there. So I’m going to go. So the page that I want to fire this on is the ad audit. Thank you. And what we’re calling it is the ad audit purchase. All right, boom. So I’m going to turn this off. I’m going to go back to preview mode here. I’m going to grab this URL again. And as this opens up, I’m going to see how this works. So what I would expect to see here is that we now have the purchase event cause it should be working. And so we can see here, this is Google tag manager loading. Then we will see the Facebook pixel loading and there it is.
I’ve got one new event. It is the purchase event and I can see here, the value, the content name and the USD. So now if I went to my ads manager, I would see this purchase come up. If this presumably was tracked through an ad, but I could also set up a custom conversion to say, when you see a purchase and the content name is ad audit purchase, that is someone purchasing our ad account audit. And you should count that as custom conversion. And again, if this ever gets moved or anything like that, we going to set that up that way. So again, while we set up, through all of this was we set up the Facebook pixel on every single page that was super easy to do. Then we set up a lead event and we said, Hey, when someone lands on this page, tell Facebook that’s a lead.
And then tell Facebook what kind of lead that is. We can go set up a custom conversion for that. You know, we have more granular custom conversions like this particular opt-in this particular landing page or opt-in this particular lead magnet, whatever you call it. And then we can also have like general bucket of all the leads, right? So it gives us some more optimization opportunities in the future. And then we have purchased. So if someone lands on this page, it is a purchase and we’re telling Facebook, what did they purchase? How much have they purchased all of that? So we did all of that. I know towards the end here, we got more technical again. I do really believe this is the best way that you can set up your Facebook pixel because one, it gives you the most flexibility. It gives you the most power to control.
What you’re sending over to Facebook is the best way to do it. And if you can learn how to use a tool like this, the possibilities become endless. We will sometimes optimize campaigns for like, I want to optimize for people who watch half of our 50 minute webinar, we can do that because we’re using Google tag manager. You can also send a lot of cool data to Google analytics. So Google analytics for us is our behavior measuring platform. So instead of just looking at leads and sales, what we can look at is, Hey, I want to know when someone comes to my opt-in page, are they watching that video before they opt in?
I want to know when someone lands on my webinar, are they watching half of the webinar? How much of the webinar are they watching? If someone goes to my book, a call page, are they actually clicking on the, fill out the application button? Or are they just ignoring it all together? What are the events people taking? So you can look more granularly. All of that is done through Google tag manager. So once you learn how to use this tool, it really opens up a lot of doors. And again, really what it comes down to is just knowing what triggers, when do you want to fire something and tags? What do you want to fire? Super simple. And so again, I’m gonna publish these changes because that’s what I’m gonna do. This is my Facebook pixel set up again.
And if I want to be more descriptive, I could it’s it’s our site. So, I’m usually the one in here, tinkering with this stuff. So that’s what it is. I hope you found this helpful. I hope you found this useful. I hope you do set up your Facebook pixel using Google tag manager. And you start to learn the power of this tool because once you understand how this tool works, it’s a really powerful tool to have in your arsenal.

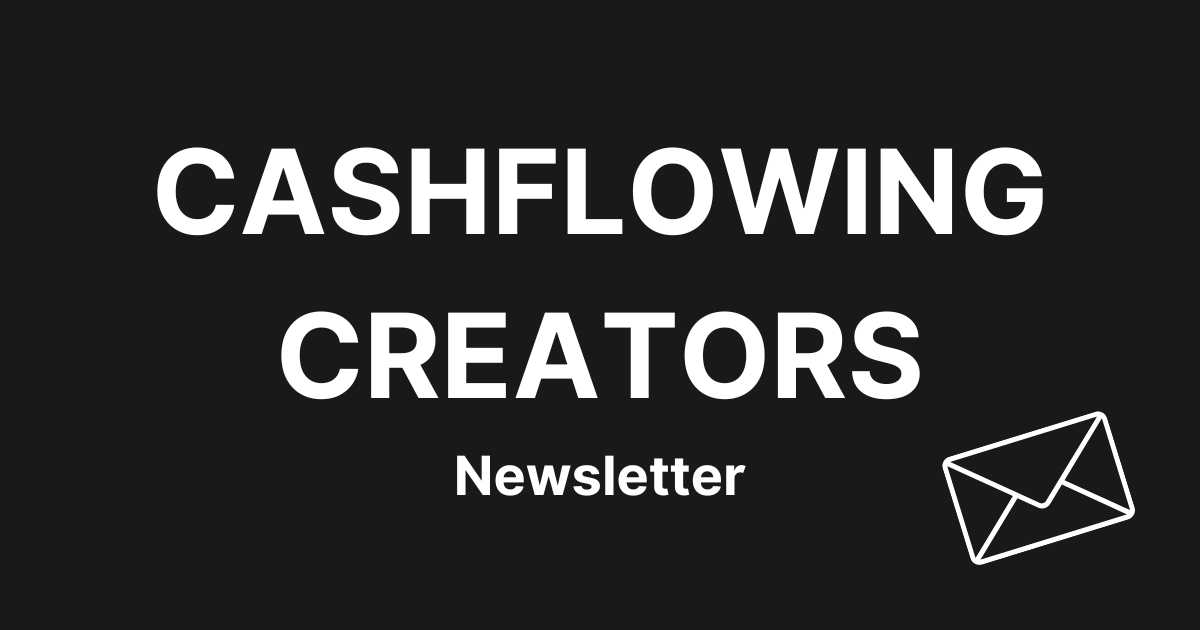
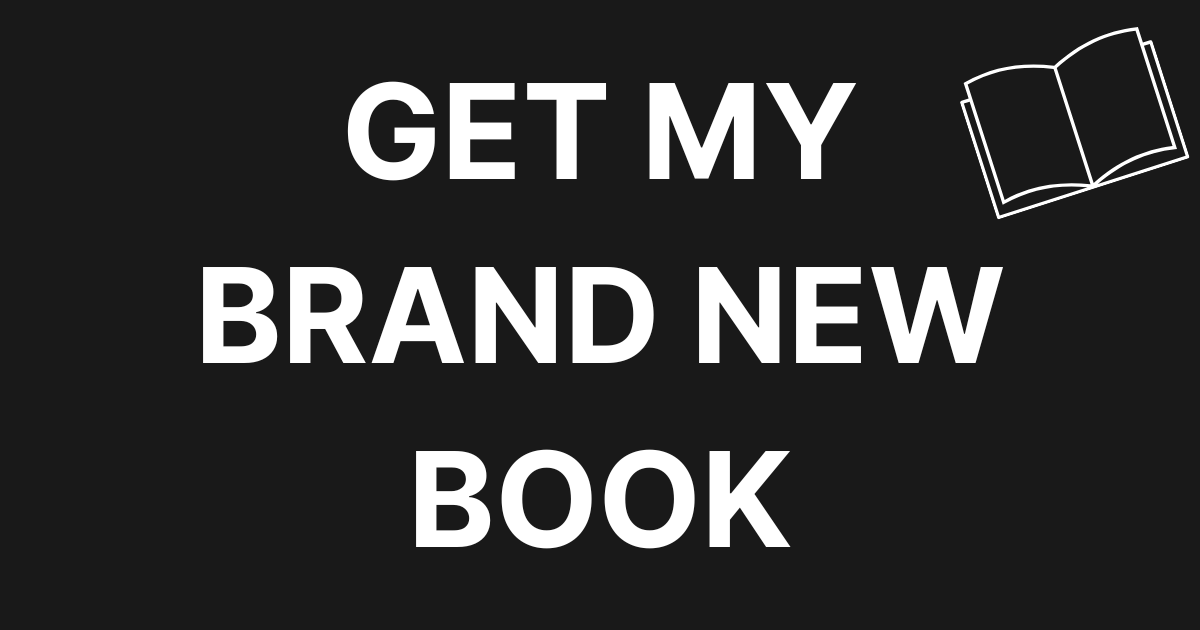
0 Comments